Crie um cartão de visita no Word seguindo este guia com modelo editável, elementos do menu e todas as informações necessárias.
Posteriormente, com esse cartão de visita já elaborado, é só imprimi-lo em folhas de papel apropriadas para esse tipo de material, como o papel couché, ou encaminhar o arquivo para impressão em uma gráfica. No próximo parágrafo, confira o passo a passo de como criar um cartão de visita no Word, seja utilizando um modelo pré-existente ou desenvolvendo um do zero, e descubra a melhor maneira de imprimir esse item de forma precisa.
Aprenda a fazer um cartão de visita profissional no Word seguindo as instruções detalhadas, seja optando por um layout já pronto ou personalizando o seu próprio cartão de apresentação. Certifique-se de escolher um design que represente bem a sua marca e garanta que as informações de contato estejam corretas e atualizadas.
Passo a passo para criar um cartão de visita no Word
Ao pensar em como fazer um cartão de visita no Word, é possível seguir duas abordagens principais. Neste guia, vamos explorar essas opções para ajudá-lo a criar um cartão de visita personalizado e profissional.
1. Criando um cartão de visita a partir de um modelo pronto editável
Ao iniciar o processo, abra o Microsoft Word e pesquise por ‘cartão de visita’ na seção de modelos online. Escolha o modelo que mais lhe agrada e clique em ‘Criar’. Com o modelo aberto, personalize as informações do cartão de visita conforme suas necessidades, como nome, contato e outras informações relevantes. Lembre-se de que ao alterar um elemento, ele será modificado em todos os cartões.
Para dar um toque único ao seu cartão de visita, explore as opções de personalização disponíveis no Word. Você pode alterar cores, fontes, estilos e tamanhos de texto para destacar elementos específicos. Ao finalizar, seu cartão de visita estará pronto para impressionar.
2. Salvando e imprimindo seu cartão de visita no Word
Após criar e personalizar seu cartão de visita, é importante salvar o arquivo para futuras edições ou impressões. Utilize as opções de salvamento do Word para garantir que seu projeto seja armazenado com segurança. Para imprimir, certifique-se de configurar corretamente as opções de impressão para obter resultados de alta qualidade.
Seguindo essas etapas simples, você poderá criar, personalizar, salvar e imprimir seu cartão de visita de forma eficiente e profissional. Aproveite as ferramentas disponíveis no Word para destacar-se com um cartão de visita único e impactante.
Fonte: @Tech Tudo

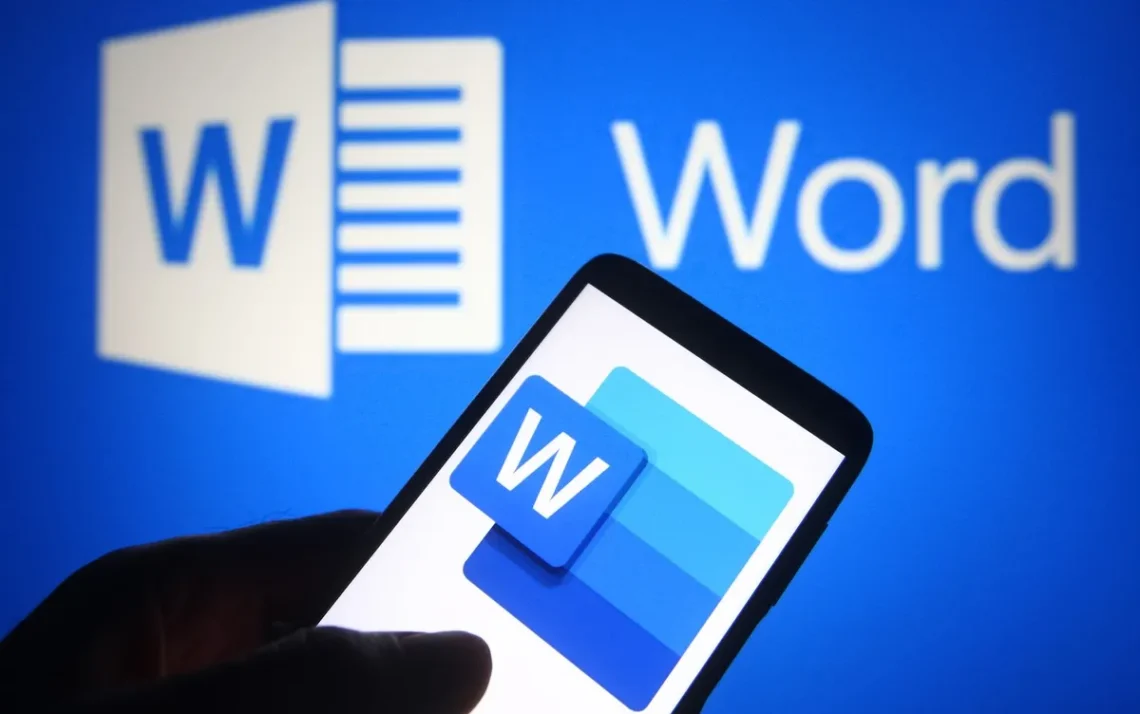

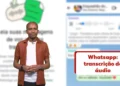

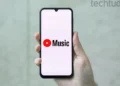





Comentários sobre este artigo