No Windows 10 e 11, há ferramentas específicas de capture de tela: teclado (PrtScn), Windows + Shift + S, botão Windows + Shift + “S”, área de transferência, forma livre ou retangular (letra S), superior da tela, captura, esboço e janela.
🔎 Possível descontinuação do Windows 10? SO perto do fim; saiba mais🔔 Canal do TechTudo no WhatsApp: fique por dentro das últimas notícias, guias e avaliações Veja Mais Lista apresenta várias formas de fazer impressão de tela no PC com Windows — Foto: Reprodução/Freepik (DC Studio) 📝 Desktop ou laptop: qual escolher? Opine no Fórum do TechTudo O que é Print Screen?
Para quem não conhece, o Print Screen é uma função bastante útil para capturar a imagem do computador inteira ou apenas uma parte específica. Muitas pessoas utilizam essa ferramenta para fazer impressão de tela de conversas, fotos e até mesmo erros que aparecem na tela. É uma maneira simples e eficaz de guardar informações importantes em forma de imagem de tela. Experimente usar o Print Screen e explore todas as possibilidades que essa função oferece para facilitar a sua vida digital.
Impressão de Tela: uma ferramenta versátil
Print Screen, em tradução para o português, significa captura de tela. Esse recurso, presente nos teclados de computadores e notebooks com a tecla ‘PrtScn’ ou ‘PrtSc’, é essencial para capturar imagens do computador para diferentes propósitos, tanto pessoais quanto profissionais. A captura de tela pode ser feita de forma integral ou selecionando uma área específica do conteúdo.
Opções de captura de tela no PC
1.
Tecla Print Screen (ou PrtScn)
A tecla Print Screen, também conhecida como PrtScn, é uma maneira clássica de realizar a captura de tela. Ao pressioná-la, a imagem da tela é copiada para a área de transferência, permitindo ao usuário colá-la em programas como Paint ou Word para posterior edição e salvamento.
2.
Windows + Shift + S
Outro método prático é o atalho ‘Windows + Shift + S’. Ao acioná-lo, uma barra surge na parte superior da tela, oferecendo opções de captura retangular, de forma livre, de janela e de tela inteira. Escolha o tipo desejado e conclua a captura, visualizando a imagem na janela inferior direita da tela.
3.
Ferramenta de Captura
O Windows dispõe de uma ferramenta de captura própria, acessível através da área de ‘Acessórios do Windows’. Ao selecionar ‘Novo’, é possível realizar a captura de tela de forma simples e prática.
Essas opções garantem flexibilidade na captura de imagens do computador, proporcionando ao usuário recursos para edições e salvamentos personalizados. Aproveite as facilidades oferecidas pelos diversos métodos disponíveis no Windows para suas necessidades de impressão de tela.
Fonte: @Tech Tudo

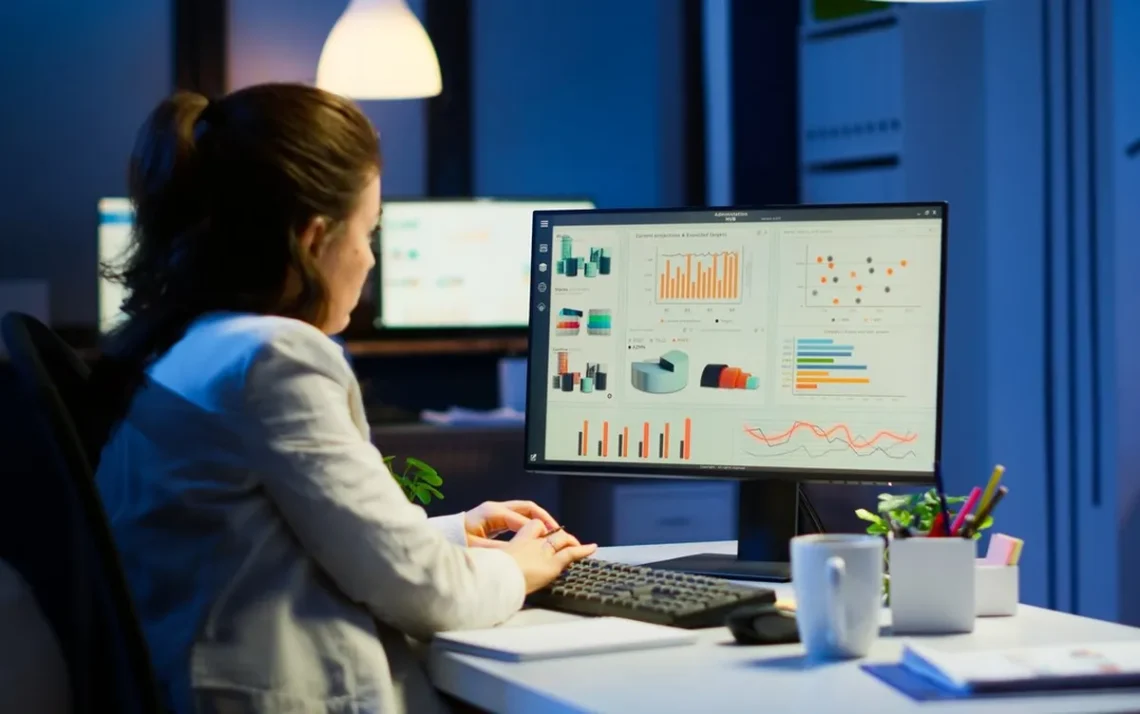

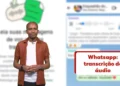

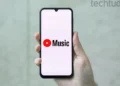





Comentários sobre este artigo